Blog
Running out of ideas for your next drawing? 😱 Check out this list of things to draw in Procreate! And since it's always better to learn from an expert, I've linked courses you can check out if you want to learn the right way to do it (or if you want to learn how to make money off of it 🤑)
Masks are digital art tools that help you modify certain parts of your work without affecting the others. It will help you work faster, with more flexibility and freedom. It’s a very handy feature, especially when you get the hang of it!
In this 3-part blog series, we’ll talk about the 3 types of masks available to us in Procreate and how to use them.
You can check out the video above to see the difference between the different masks. Freya walks us through the different purposes of the masks in Procreate with a cute simple illustration. It's a snippet from her Procreate Masterclass.
But for this post, we’ll be talking about the Clipping Mask.
You can use a clipping mask to easily add details to your work without compromising your main drawing.
It’s easier to work when you know how to use masks because you can add details to your work without changing your base layer. You can easily remove the mask and return the artwork to its original version.
The clipping mask allows you to modify a layer based on another layer.
Check out the video above to see the difference between the different masks. Freya walks us through the different purposes of the masks in Procreate with a cute simple illustration
You can do more than one clipping mask on a layer which means… You can keep adding layers while still having the main shape the same, so all the drawings on the layers with clipping mask on is contained on the main shape
To show you how a clipping mask works, let’s try creating this circle.
First, create a circle and fill it with color. I used the round brush to create the circle.
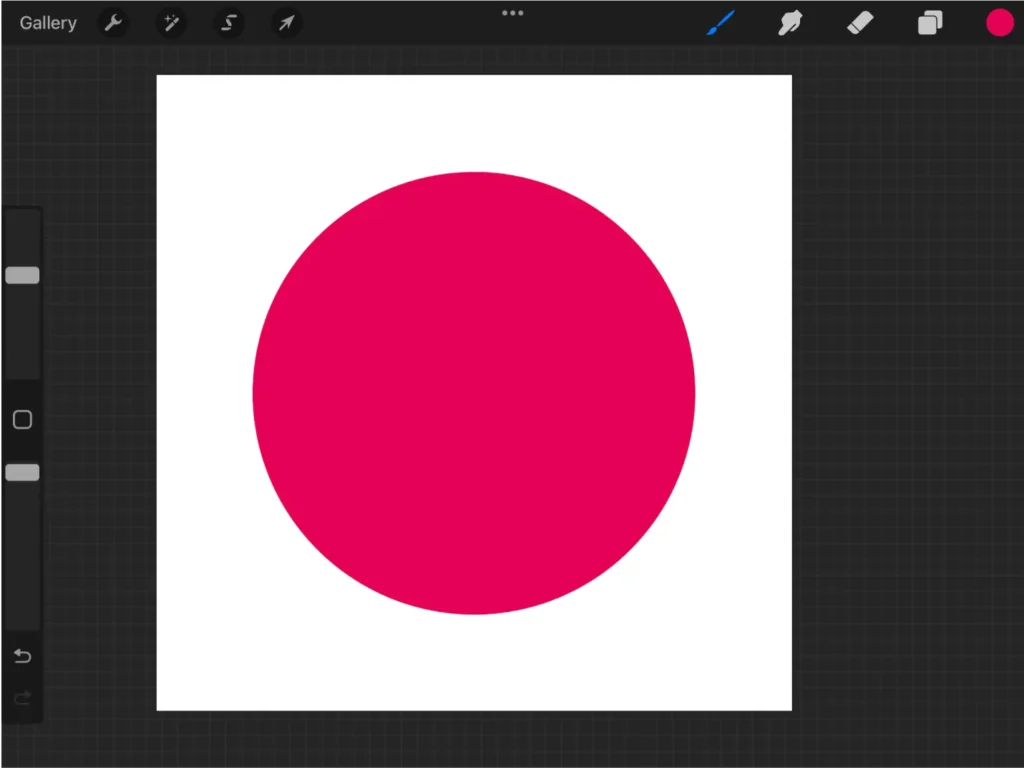
Create a circle
Next, let’s add shadows to this circle.
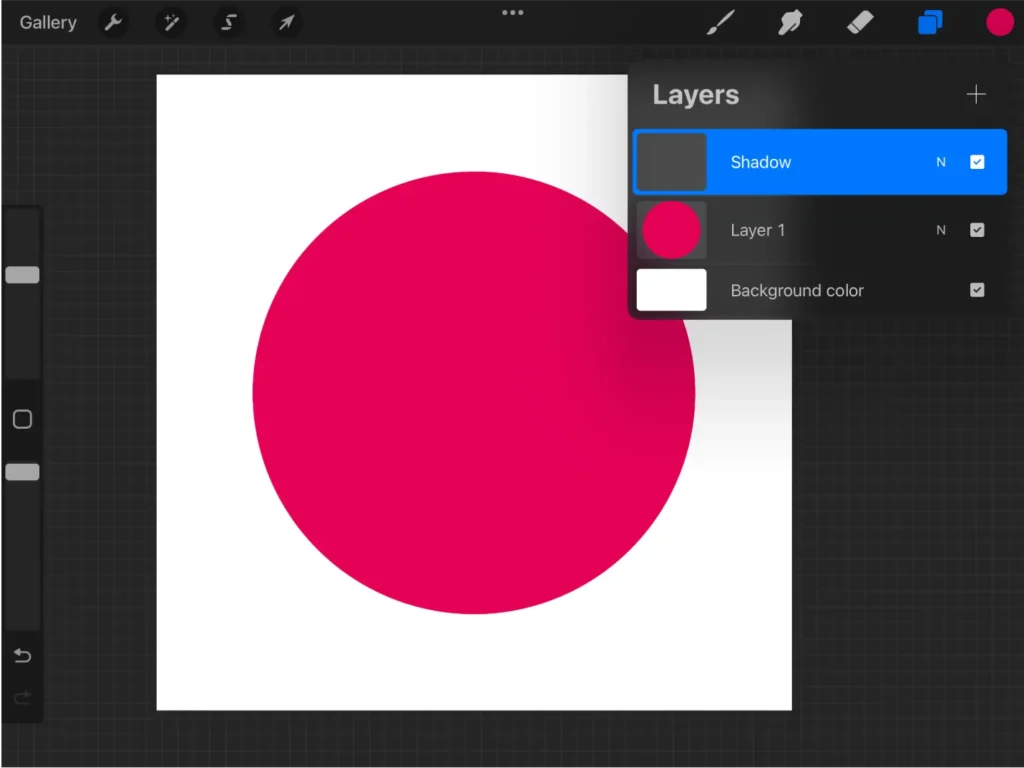
We will turn on Procreate clipping mask on this layer
Create a new layer and rename it as ‘Shadow’. Turn on that layer’s clipping mask by tapping on the layer and choosing ‘Clipping mask’
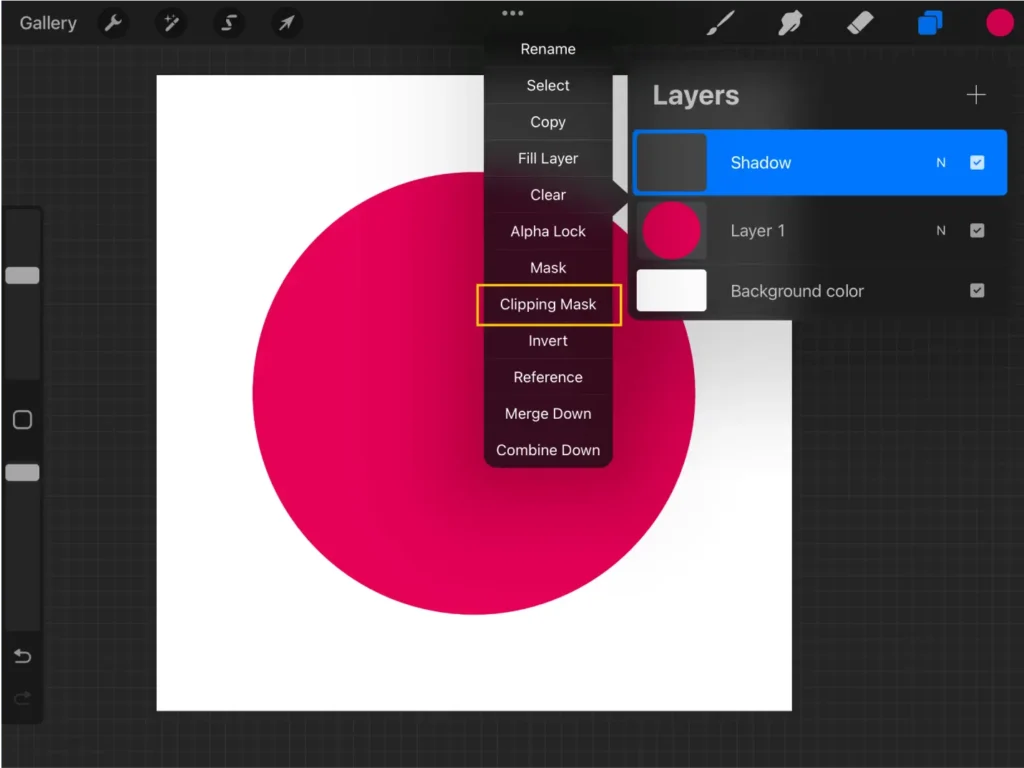
Tap to turn on clipping mask Procreate
When clipping mask is on, you should see an arrow pointing to your base layer beside your clipped layer. In this case, there is an arrow beside ‘Shadow’ pointing to Layer 1 which is our base layer.
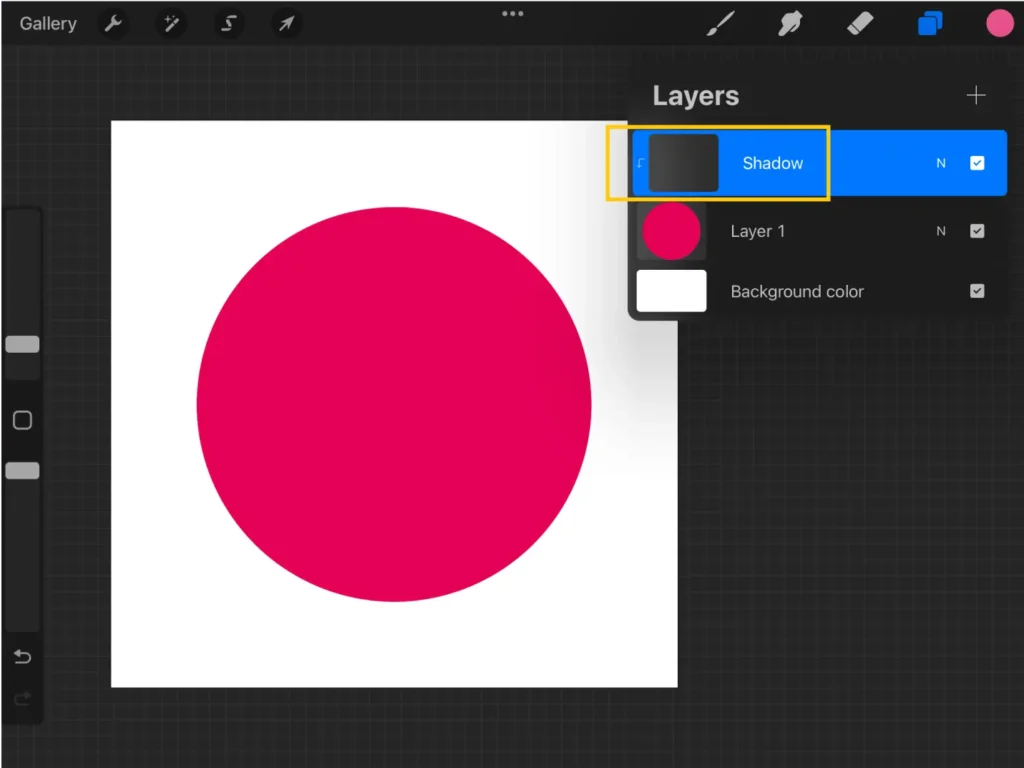
Procreate clipping mask is on
Now decrease your color’s brightness to get a darker shade for the shadow. We can also decrease the color saturation.
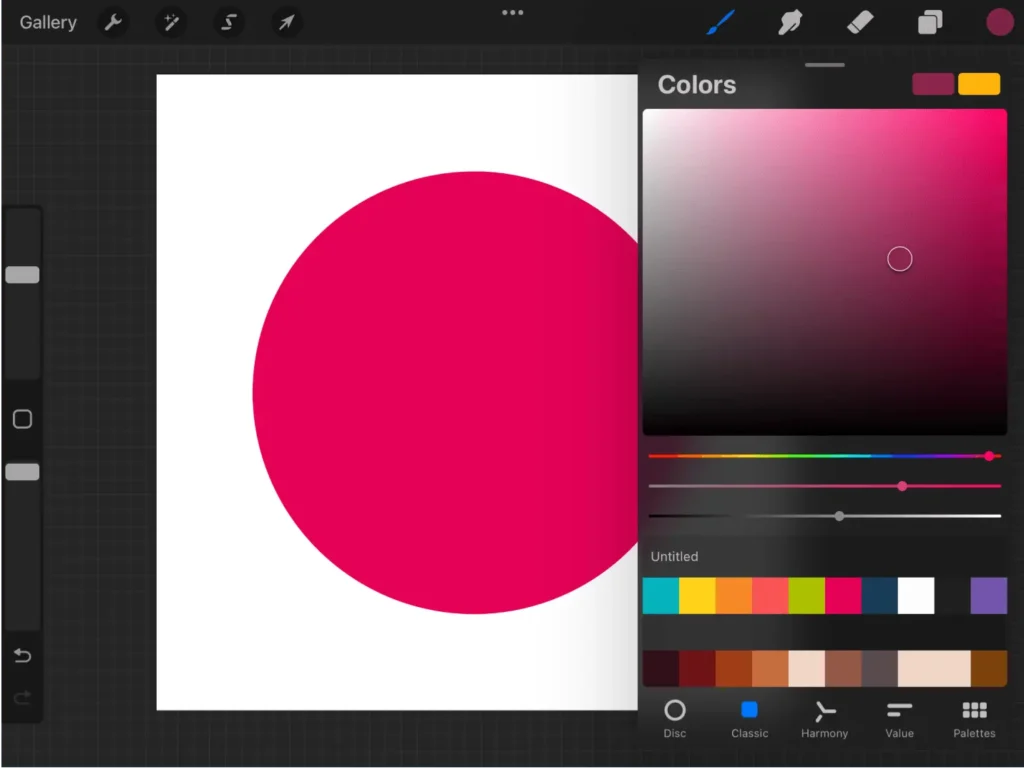
Make your color darker and less saturated for the shadow
Then, let’s choose a more textured brush for the shadow. I’ll be using Procreate’s 2B compressed brush, it’s under the ‘Charcoals’
I’ll start drawing some shadows on the lower left part of the circle.
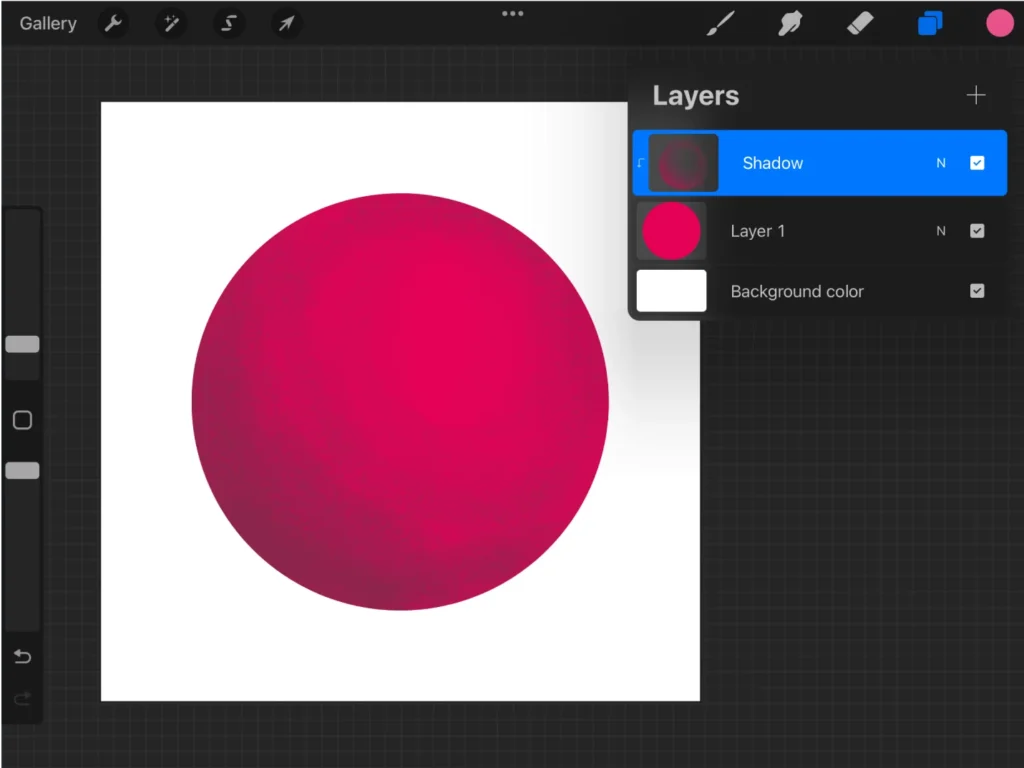
How to use clipping mask Procreate
Notice that even though you’re coloring outside the circle, it doesn’t show? This is because when a layer is clipped to another layer, the clipped layer’s visibility depends on what’s in the base layer.
If I try adding some more parts on the base layer, you’ll see that more of the Shadow layer will be shown.
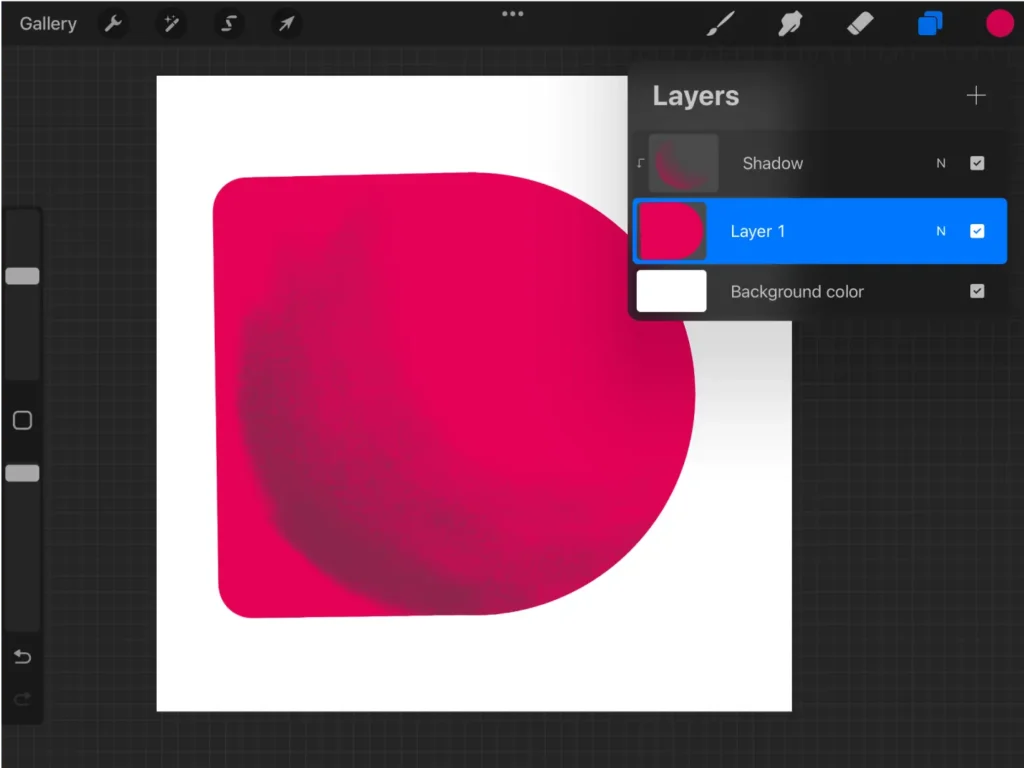
If the base layer is bigger, the layer with clipping mask will be more visible.
And if I turn off the base layer’s visibility, the Shadow layer will be invisible as well.
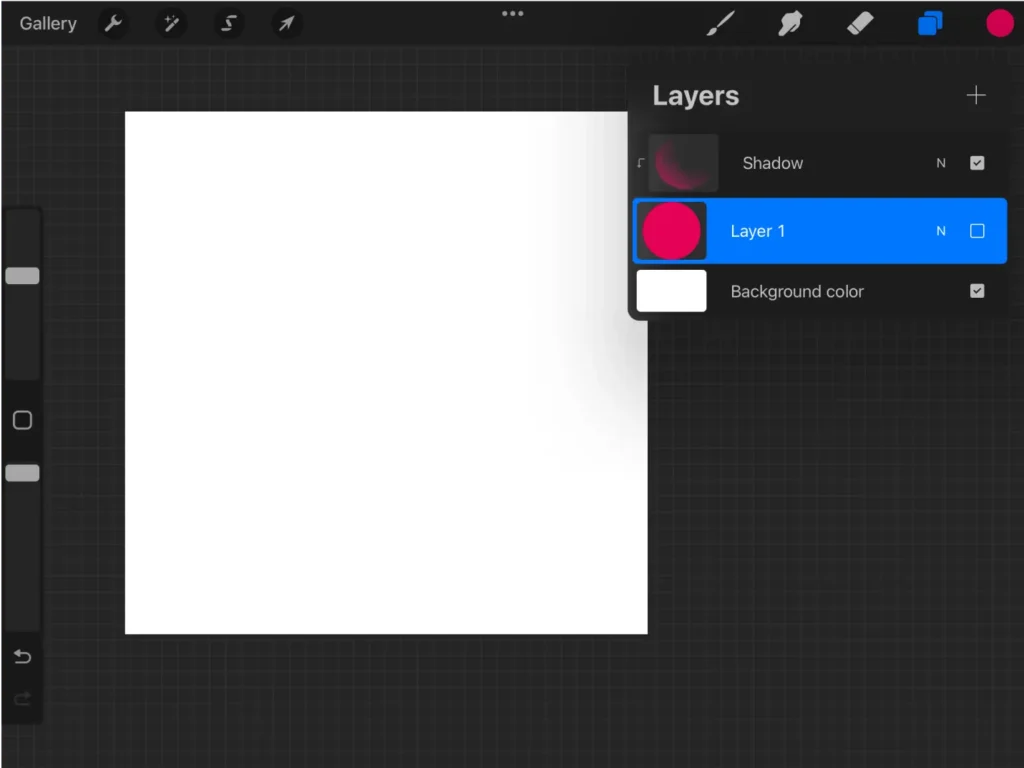
The visibility of the layer with clipping mask is dependent on the base layer's visibility.
We can actually add more than one clipped layer to our base layer. After we’re done adding some shadows, let’s add highlights to our circle.
Create a new layer on top of ‘Shadow’ and name it ‘Highlight’. Turn on the clipping mask for this layer as well.
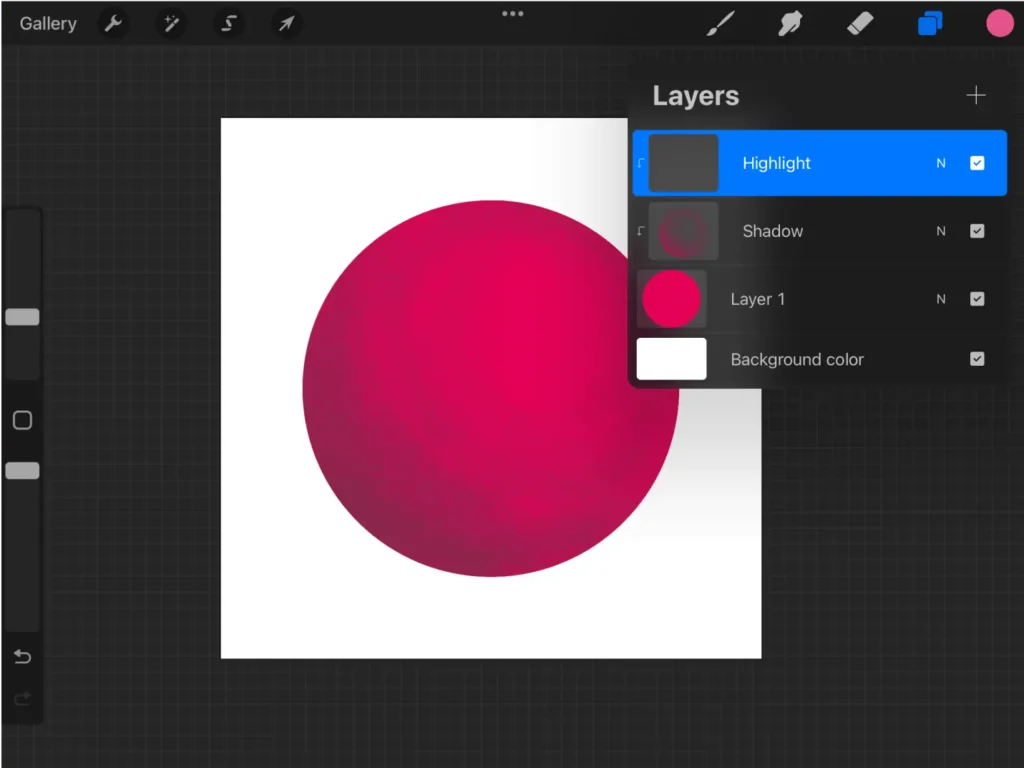
Create a new layer, name it 'Highlight', and turn on clipping mask
Now let’s choose a lighter color. I’ll paint in circles on the upper right corner, making the circles bigger and the pen pressure lighter as I go.
We’ll have something like this.
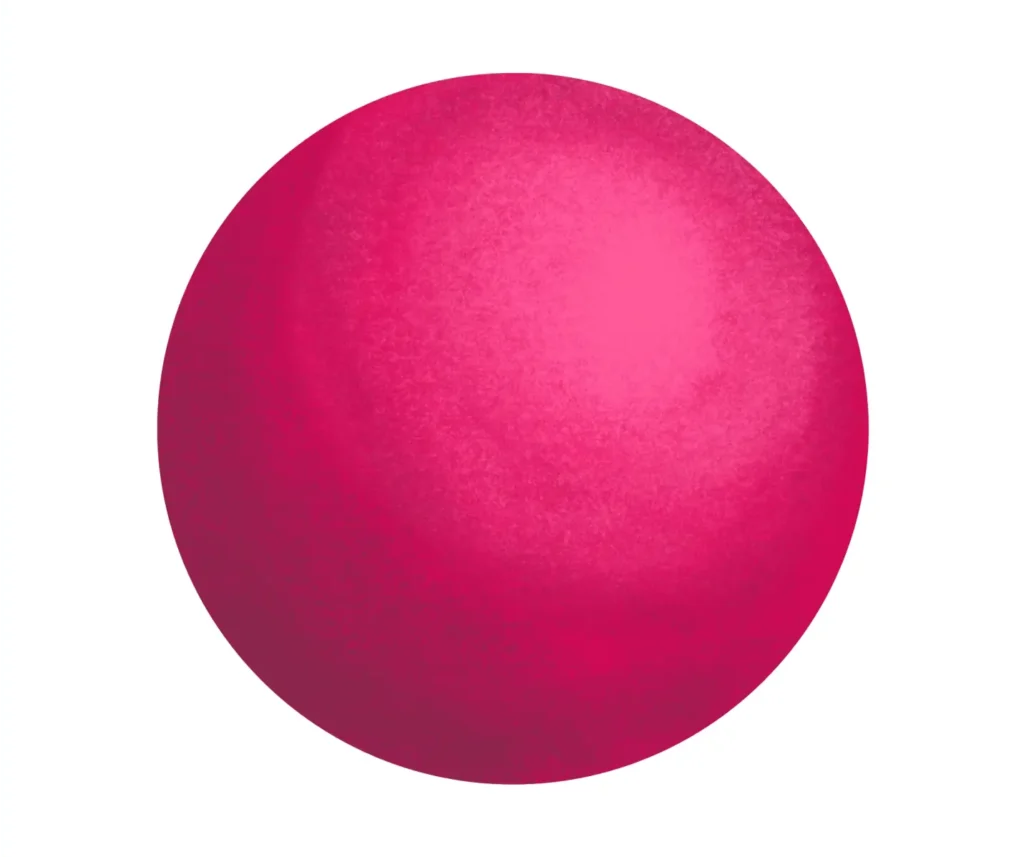
How to use clipping mask Procreate
We can actually add more than two clipping mask layers in our work. Really, your project’s layer limit is the limit.
And the nice thing about this is that we can also rearrange the layers with a clipping mask depending on how we’d like them to appear. Remember that the topmost layer gets more visibility compared to the layer below it.
Try adding more layers and turn on clipping mask. You can also experiment with the arrangement to see what works.
How was it? Simple and easy right?
Now, I suggest you try and practice with this tool in your next works.
If you’re trying to add some texture or details to your work, be sure to use a clipping mask! This way do can change it whenever you like, without being bound by the undo button.
And let’s face it, what if you just did something awesome but you’ll need to change something around 10 undos ago 😱 That would be a disaster!
To prevent more disasters like this, we’ll talk about the other masks in future blogs so that you have more weapons against the undo pitfall.
Have fun clipping!

Author
Looking to level up your Procreate game? Our guide has got you covered with all the online learning resources you need to become a digital art wizard!
Procreate Courses intro - Mini-courses are short, up to 90min courses including 1 exercise. I release them together with Procreate brushsets. They include 1 whole procreate brushset in the price as it’s required.
Procreate Brushes intro - Mini-courses are short, up to 90min courses including 1 exercise. I release them together with Procreate brushsets. They include 1 whole procreate brushset in the price as it’s required.